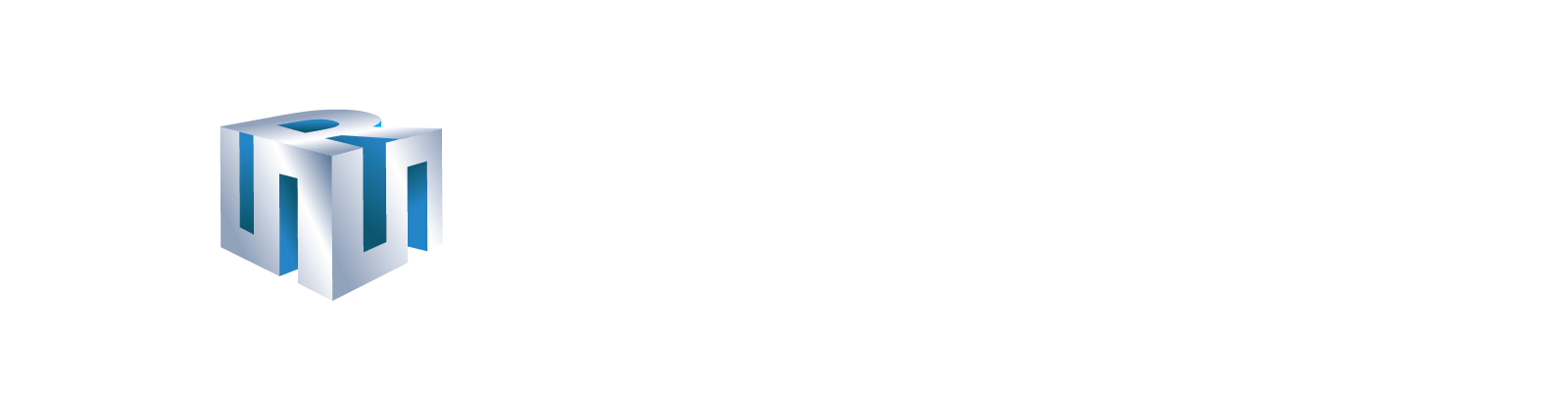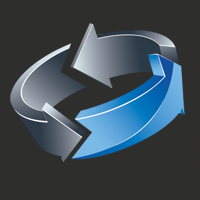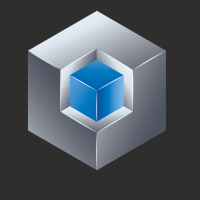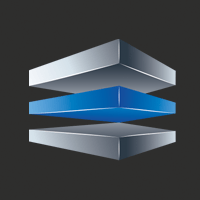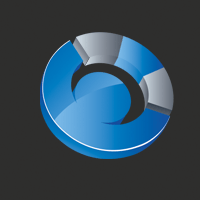PHOENIX PET SUPPORT
E-Pay
Payment Processing
E-Pay provides you with the capability to accept and submit all credit card payments directly within your SRS software and eliminates double entry. All major credit cards are accepted.
- Process payments quickly with a chip, swipe or hand entry
- Automatically submit and store payments to invoices and accounting
- Process payments safely, compliantly and eliminate card security risks
- Refund payments in a single click, all within your software
- Generate built in charge reports to easily reconcile bank statements
Merchant accounts are required to process payments. View
Enrollment
or
call SRS directly
to enroll
800.797.4861.
Email Invoicing
E-Pay simplifies invoicing and offers a secure and convenient online payment method for your clients. You can save time and cut back on costs by instantly emailing all due bills directly to each family.
- Send all outstanding invoices for each branch from the report tab
- Choose to exclude some invoices or print invoices with no email on file
- Receive notifications when online payments are submitted
- Quickly send individual invoices from the billing page of a case
- Share invoice balances and collect payments from FamilyLink
Merchant accounts are required to process payments.
View
Enrollment
or call SRS directly to enroll 800.797.4861
Insurance Assignment
E-Pay offers an entirely electronic insurance claim process integrated with your cases. Enter numerous policies directly from a case using the data you've already entered for the deceased, family and invoice.
- Reduce paperwork by generating pre-filled forms with case information
- Upload documents to our secure site and eliminate the need for faxing
- Complete the Assignment Form to allow our partners to verify policies
- Collect policy proceeds in 24 hours after submitting required documents
- Easily review and manage all claims and statuses under one report
Merchant accounts are required to process payments.
View
Enrollment
or call SRS directly to enroll 800.797.4861.
E-Pay Enrollment
>>
DOWNLOAD PDF
Company Enrollment Tips:
- The person completing the company enrollment needs to have admin rights within their SRS software
- The individual that is being listed as the Owner/Account Signer does NOT have to be the company owner -- it can be anyone who is listed on the company bank accounts
- The account signers date of birth and home address must be listed for security purposes and verification
- The SSN field is not actually required -- this can be left blank or listed with zeros
- The account signer will need to answer knowledge-based authorization (KBA) questions at the end of the enrollment during the Agreement for security purposes and verification
Merchant Accounts Tips:
- The account nickname should be something that will help easily identify an account, especially in the case that multiple accounts are listed -- example: Checking (...1234)-ABC Bank-Branch 1 & 2
- The notification email is any email address where online payment notifications should go -- this can be changed at any time and other emails can be listed when emailing invoices
- The Business Type does not affect the enrollment and the closest option should be chosen
- The Legal Name needs to match what is listed on a company W9, W4 or IRS Tax form for approval and security purposes and verification
Agreement Tips:
- This must be completed to be considered for enrollment approval
- The Agreement lists the KBA questions, which are pulled from the Owner/Account Signers information previously listed during Company Enrollment
- All KBA questions must be completed successfully to be considered for enrollment approval -- if not answered correctly, an SRS representative will reach out with further instructions
Account Corporation & Branch Summary Tips:
- This must be completed before or after enrollment is approved to begin processing payments
- A Corporation, General Ledger Account and a Branch must be chosen for each Merchant Account added
- Merchant Accounts can be assigned to multiple branches
- Branches can have multiple Merchant Accounts assigned to them
- Any Merchant Account assigned to a branch in this step will show up as an option when that branch begins an E-Pay credit card payment
For further support and questions call SRS directly at
800.797.4861
.
SRS V9 Requirements
>>
DOWNLOAD PDF
Requirements for the Server: Operating Systems: the following OS's listed below include all versions 32 or 64 bit.
- Windows Vista
- Windows 7
- Windows 8
- Windows 10
- Windows Server 2008
- Windows Server 2011
Hardware requirements: vary based on OS. Storage space would vary based on the volume of data and images.
- Minimum of 2 GB of RAM, 3 GB or more recommended
Requirements for Workstations: Operating Systems: the following OS's listed below include all versions 32 or 64 bit.
- Windows XP (must have service pack 3)
- Windows Vista
- Windows 7
- Windows 8
- Windows 10
Hardware requirements: vary based on OS. Storage space would vary based on the volume of data and images.
- Minimum of 1 GB of RAM
Virtual Server: SRS Cloud Computing
SRS offers a Virtual Server option to their clients who would to be able to do the following:
- Link multiple branches onto the same database and do not want to purchase a server for SRS
- Want the ability to install SRS on their home machines and work from home without having to remote into a computer at the funeral home
- Guaranteed that your SRS database will always be backed up
SRS Cloud Requirements:
Must have the internet with following internet speed:
- We recommend a network connection of at minimum 1 MBit Download / .25 MBit Upload. Most connections are typically faster. The faster your internet connection, the faster your performance.
You can test your internet speed free by going to
Speedtest.net
and click Begin Test
*When using SRS Cloud for a server you will still need to follow the same requirements for the workstations as listed above. SRS Cloud is available to Version 8 clients and Version 9 clients.
SRS V9 Installation
>> DOWNLOAD PDF
WARNING: If you have already installed the demo, please remove it first. To do this, click the start button, control panel, and double click 'Add / Remove Programs'. Scroll down until you see SRS Procession and click it, then click remove.
Stand Alone Computer
- Insert Disk - Program will automatically install. IF it does not automatically begin installing in 30 seconds, click the Start Button, Run, and Browse to your CD Rom Drive. Double Click the Setup Application.
- You will see the installation start and you should choose 'Server' from the selections. The screen will change to a 4 button window.
- Click the first button to start the installation. The initial installation, which may take several minutes (and may require a reboot, depending on your operating system) will run, followed by a selection of where you want to install the program. The default directory is 'C:\Program Files\SRS Computing 8'. You may change this if desired.
- Once step 2 is finished, proceed to install the SQL Server database, button 2.
- When step 2 is finished, click button 3. This attaches the databases, creates the data connection, and finalizes the installation.
- If you don't already have Adobe Reader Version 8 on your machine, you can install it with button 4. Adobe Reader is used to print many forms. You may also download the latest version at www.adobe.com.
Funeral Home Installation - Network
- To install the software to a network environment, first choose a machine that will act as the server.
- Install the software to the desired network location on the server following steps 1-6 above (choosing 'Server' for this machine, even if is acting as a server on a peer-to-peer network).
- This directory, if using a peer-to-peer network (not a true server), must be shared. To do so, open My Computer, double click the 'local disk C', double click the 'Program Files' folder, and right click the SRS Computing Solutions directory (if you installed to a different location, navigate to it now and right click).
- Click on Sharing. You need to enable this directory for sharing. Share the directory as SRS8. Choose to 'Allow others to change files on this machine' as this will enable database changes.
- Map a network drive from each client workstation to the server machine's new shared directory, SRS. See Windows Networking for help on this issue.
- Insert the disk into each Client workstation. MUST RUN LOCALLY, NOT FROM THE NETWORK. Choose 'Client' and run the installation starting with the first SRS Button. The second button (SQL Server) is disabled. Proceed by clicking Database Configure which will finalize the installation.
- In configuring the database, the installer will ask where the network database is located. When browsing for the network installation, instead of using the mapped drive, please use the UNC (\\server\srs7...) address by browsing to it via the 'My Network Places'. Click the plus next to 'My Network Places' then select the folder labeled 'SRS8'.
- Adobe is needed on each workstation in order to print several reports. If you have not already installed Adobe acrobat, install it by clicking the 4th and final button.
Client
>>
DOWNLOAD PDF
This section is for adding a client’s personal information. Some information found on this tab include your custom case number, date and time of death, and the funeral home or the veterinarian clinic this case came from.
Case Number: You can manually enter the case number, or we can use your formula to calculate the next number for you by clicking generate.
Entering a Date and Time of Death: Here, time of death can also be entered. The arrangement date and time are entered here as well. These fields can be manually enter, or use the calendar and clock dropdown to select the appropriate date and time.
Personal Information: The name is entered as well as other contact information. Enter the client’s street address. When entering city, state, and zip, you can enter just the zip then either click in a different field or press tab on your keyboard. The city and state will generate based off of the zip code you entered.
NOK Information: Here you’ll enter contact information for the next of kin for this case. Their relation to the deceased is also entered in this section. If their residence is the same as the deceased, simply click the Dec. button to populate the address.
Notes: Enter any notes you’d like in this section regarding this client. Any notes entered can be printed onto a summary page.
Custom Data Fields
Custom Data allows you to enter any fields, dropdowns, or checkboxes you’d like to see in your software. Here, you can create charts or track information important to your business. If you haven’t purchased Custom Data to create your own fields, a checklist will appear that allows staff members to initial, date, and add notes regarding items on that list.
Vitals
>>
DOWNLOAD PDF
Navigate to this tab to enter the client’s vital information.
- Date of Birth: Client’s birthday
- Age: Clicking, or tabbing, off of the date of birth will populate this field.
- Weight: Client’s weight
- Sex: Male or female
- Race: Client’s ethnicity
- Cause of Death
- Pacemaker: Any pacemakers to remove
- Facility of Death: Use the drop down to find a facility from your Rolodex. If the place of death was the client’s home, click Res. to populate residence information.
- Implants: Implants to remove
- Instructions
- Personal Effects
- Physician: Client's Physician
- SSN: Client's Social Security Number
These dropdowns can be changed to your preference. To learn how to change these dropdowns, check out our video tutorial in Settings.
For pet cremation cases, some of these fields may be hidden.
Cremation Details
>> DOWNLOAD PDF
Select the Cremation Operator from the dropdown, as well as the cremation container. The arrival date, time, and cremation details will populate if you’re using Bar Coding. If not, these should be manually entered. As an Administrator, you can override this data is scanned from a bar code.
The Return Place will be where the ashes should be returned. Ether type the appropriate information in, or if the return place is the selected Funeral Home, click the FH button to populate the address information. This also works for the next of kin by clicking the NOK button.
Bar Code Data: Any time a bar code is scanned, the scan will appear here as well as a date and timestamp of when it was scanned.
Tasks: This tab is only available if you have purchased E-View. This allows you to view and complete any tasks assigned for this client. These can be setup so they automatically are entered based off of the client type, whether they’re a veteran, or other variables. If you have purchased E-View, watch our E-View video tutorial to set up your task pool and triggers.
Billing
>>
DOWNLOAD PDF
The Invoice Items tab allows you to build an invoice. Add items to your invoice from the drop down, complete with your price list. Items will continue to appear in the background on your invoice as you add more. A running total will be calculated in the bottom‐right corner showing the sum, taxes, payments, and adjustments for that invoice.
If a price needs to be changed for this one invoice, simply highlight the item, then click Invoice Item Details on the bottom. Quantity can be changed here as well. Be sure to click Save when you’re finished.
To add an item that isn’t on your price list, click New Item. This opens Item Details with blank information. Just enter information for that item, and click save. Again, this will only add that item to this individual invoice. If it should be added to your price list, enter all information there.
Once an invoice is created, you can take payments and adjustments. Click the next tab, Payments and Adjustments. Here you can take payments, make adjustments, or give discounts. Select the payment option and the amount. Select who’s making the payment. This drop down will be generated based off of anyone who’s checked as a primary or additional purchaser in the Family and Friends section. Enter the check or credit card number, and click Save! The remaining balance will appear next to the payment in the top window.
On the right side, you’ll see panels you can expand and collapse. Under each of these sections, you can enter any information or special notes you need to appear on the contract or invoice. A green checkmark will appear if information is entered in that section.
In Invoice Taxes, you can add taxes to a specific item at a specific rate.
Miscellaneous will allow you to access your price list, or export to the accounting software you already use.
Print your bill by selecting it from the drop down, and clicking the printer icon. From this drop down, you can also print receipts and envelopes.
Multiple bills can be added by clicking Add Bill in the top‐right corner. This is convenient for items purchased a later time, or if a family needs separate invoices, like a split check. All invoices will appear in the top right window.
SRS Full Accounting
The first page in the Accounting section is going to be your Accounts. Here is where you’ll find your Chart of Accounts we can import. To add a new account, click the new button, type in the name then save at the bottom.
Each account listed will show the balance as well as the type of account, whether it’s an expense, asset, or income. The account number is listed and can be edited as well. If the account needs branch accounts, check the box. This will display each branch where you can set the start balance.
Double clicking on the account will take you to the next tab - Transactions. Here, you can use the drop down to select an account and view all of the recent transactions from your accounting activity.
Check will be your check generator. Clicking new will generate the next check number and today’s date. Select which account or person you want to write the check payable to from the drop down, or you can manually enter. In the amount, type the dollar amount of the check you’re writing. Any notes can be included in the notes section for your check. The bank account will automatically withdraw the checks form your Checking account.
The checkboxes to the right are also very important. Here, you can select if that check was an electronic payment, or if you paid online. When the check is printed by using the printer icon, the printed box will automatically check. The most important step here is when the check is reconciled and has been drawn from your bank account, be sure to check the Cleared box. In the Expense account section, choose which account this check is paying for. For example, if the check you’re writing is for a credit card bill, select your Credit Card Expense account. The bottom box will display checks that have not been reconciled yet. Click Reconcile, then Clear Checks.
Journal entries can be used to move your money from one account to another. If you want to transfer funds from your Savings account to your Checking, you can manually debit your Savings account, then credit your Checking. If there are journal entries you use frequently, these can be saved as Defaults. Click Default Setup, then new. Here you can enter the transaction type (i.e. Transfer to Checking). Select the default accounts from the drop downs, and save. The next step will be the amount that you’re moving. You can enter any notes in the notes section as well.
If this journal entry needs to be used to make a deposit, be sure to check Entry is Deposit. Key in the deposit number and select the payment items in the deposit using the check boxes. Click save when finished with your entry. This will show you the debit and credit amounts of your entry.
The Accounts Payable tab will be another way to quickly write checks for any money owed. Selecting the person or business from the bottom box will populate the top information. For example, if you select your utility bill, the top section will show who the check is made out to and the original invoice date. The debit account will be automatically selected based on your default account for that lender. After entering the Payable information, click Pay from Default. This will debit and credit the default accounts tied to that business/person. Paying from Other will allow you to select a different account if necessary. Check All will select every payable in the list. Check Staff Payroll Only will select all staff members to write your paychecks. Uncheck all can be selected. Use the printer icon to print the checks.
C/A Reconcile is to be used to reconcile all of your Cash Advances. Here, you can select which Cash Advance form the list that you would like to pay. In your Rolodex, you can associate fees with contacts. For example, Allegheny Cemetery charges $500 for their Opening and Closing Fee. That information can be saved in the Rolodex in Custom Data. When the Cemetery charges in your price list are entered, they’ll have a $0 fee. This is simply so when you choose that specific Rolodex entry, their fee will automatically populate! How does this all tie together? Here’s an example: creating an invoice and adding Cemetery Fee from Cash Advances. The $500 from Allegheny Cemetery will populate. When you go to the C/A Reconcile section, select Allegheny Cemetery, and it will record to pay that cemetery from the Cemetery Fee expense account. Click save when finished, then Return to Accounting.
Search will simply be used to search for any checks written. You can search by who the check was paid to, a date range it was written, or the amount. You can also use a combination of all three criteria. Check numbers can be used to search as well.
The Default tab will also be very important to your accounting. Here is where you’ll assign your specific accounts to the type of account. For example, an Accounts Receivable account should be tied to an Accounts Receivable account. That was an easy one! If you have a Sales Tax Income account, tie this to the Sales Tax. Payroll Wages can have an Accounts Payable account tied.
The bottom section is if you need to be a bit more specific with your default accounts. Sure, the Cash account should have the Undeposited Funds account tied to it. This way, when you receive cash or a check, you have to physically take that to the bank to deposit. But what do you do for credit cards? In the bottom section, select Credit Card or a specific credit card type, depending on how you have them set up for Payments and Adjustments. To the right, you can select which accounts to debit and credit when that payment is selected. Always be sure to save when you’re finished! The best part is, once your defaults are set up, they’ll populate for you for every invoice.
Reports will give you a running list of all accounting reports. You can select which account you want to view activity for, then select the report. Select a date range, then click the printer icon. For example, you can select the Casket Sales account, then the Atneed Sales Report. This will show you the atneed sales with caskets. Checking and Bank Account Reports can be viewed as well, such as an Account Reconciliation and a Deposit Report.
Accounting Exports
When you export to your accounting software from SRS, you’ll never have to worry about double entry. All of your receivables will be entered in SRS, and the payables handed in your accounting. We export to the following accounting systems:
- QuickBooks
- Peachtree
- MAS 90/200
- Sage 50
- MYOB
- Passport
- Business Works
- Simply Accounting
- QuickBooks Journal
- AccPac
- NAVision
- Dynamics
Click on the Accounting icon on the top bar, then the Accounts tab. Here is where you’ll find your Chart of Accounts we can import from your accounting system. If you add a new account in your accounting, you will simply need to add it in SRS as well. To add a new account, click the new button, type in the name then save at the bottom.
Next, let’s visit your defaults. Navigate to the Defaults tab. These defaults will allow the program to send the funds to the correct accounts. They’re also a safety net if there isn’t a special account assigned. If specific types of payments, discounts, interest, or refunds are required to flow into specific income accounts, select the payment and adjustment type, which branch it applies to, and the accounts to debit and credit. This list can be edited in the dropdown setup.
Now let’s set up your accounts for all the items in your price list. You can get there from either Billing or Settings. From the Funeral Home Info tab, click on your price list, then the General Price List info tab. For each category, you’ll want a default account. We can put an account in for you, but double check it’s the correct one you want to use. Use the dropdown to select or change the income account and be sure to hit Save.
You are welcome to assign a Cost of Goods Sold and Inventory account as well but this is optional. You can copy these default income accounts to every item by click the Copy Default Accounts and Tax to Category Items button. Keep in mind, the defaults you are working on only applies to the branch selected at the top. If you want to copy these income accounts for another branch, click Send this Category to Select Chapels, then choose the location. This will copy the accounts for each items, but you’ll still need to assign a default income account.
Now that the setup is complete, let’s learn how to export your contracts to your accounting software. Navigate your way to Accounting, then click on the Export tab. This table shows a list of clients whose contracts, payments or bills haven’t been exported yet during the months selected. Check the box under this column named Export Now, or click Check All Clients if you want to export everything in the box. Select which accounting program you use from the option on bottom. After clicking, a box will appear. It’s asking where you want to save the IIF file to. If you have a file on your computer for your accounting exports already, save it there. If not, create a file you’ll remember.
The most important thing to remember for this file is there are 3 required data fields that must have something entered: Date of Death, a Purchaser, and Default Accounts for the price list items.
After your file is saved, simply open your accounting software and import the file you saved.
We recommend creating a same case, entering a sample contract, then selecting this case to export. This will easily demonstrate how the case moves from SRS to your accounting. Be sure to go back in both systems and delete the sample case!
Federated Export
SRS and Federated have designed a process for data to flow from SRS' Billing to Federated electronically. Please view the video to watch the flow in action!
Custom Documents
In Custom Documents, you’re able to create ANY form or report that can also populate case information. Have a ruler handy for this section if you’re recreating a form!
Simply measure out on the form where each line or text should fall. Use the rulers on the screen to place the line or text where it appears on your physical form.
To add text: Click Add Text. To edit existing text on your page, double click on the text and a box will pop up. The left side offers available text fields that can set to automatically insert on the document. There is about every single text field you’ve typed on a person’s case available.
So, for example, if you want the deceased's First Name and Last Name to populate, simply place your cursor where you want the text to appear and find the section for Deceased. Notice that if you single click, it defines what will populate on this case. If you double click, it places it to be merged on the template.
The middle box is where you can type any text and any merge fields. Click the arrow button in the middle of these boxes to see information populate. You can edit the font and font size. Click done when you’re finished. You can resize and adjust the text box you created by clicking on it, drag the right bottom corner of the box, and resizing.
To add lines for forms: Click Add Drawing. From the dropdown, select the horizontal line. Here, you can drag and drop the line where it falls on your form. This is where you will need your ruler.
Continue adding text and lines until your custom document is finished!
Letters / Mail Merge
>>
DOWNLOAD PDF
The Letters template will also be used to set up the letters you’ want to use for mail merges. Below are the instructions to send a mail merge, including carving out the group of people you’d like to send the letter to. For sending a letter to an individual person, skip the Searching function!
So, we created this letter function that acts just like Microsoft Word, but it’s built into your software! You will want to keep all your standard letters in the template section so you are not recreating the same document over and over. The other cool part, is that it saves a copy of what you’ve mailed in this person’s record.
Here’s how it works:
First, start with an existing letter that we’ve thrown in. Trust me, these letters aren’t brilliantly written. We primarily put them in as place holders for you to change. Select the template and the data for this case will merge automatically. You can see that you are able to type directly in the letter on the fly. Once you start typing, the Save button turns red. Click it when you are done and ready to print so you have a record of what was sent.
Along the top of the document, you’ll see these icons to make text & format changes to the letter. For example, bold, underlining, and centering.
Now, let’s look at editing the templates and creating new ones by clicking Edit Global Templates. Start with an existing one. Make your changes by typing in the top window. The bottom simply shows you a preview of how it merges.
By selecting data fields, you can create a merge field for just about any text in the software. Be sure to save when you are done. We recommend cutting and pasting from existing templates when you want to create a new one. This will save you time from setting up a letter from scratch.
Now that you have a handle on how to create a letter, let’s learn how to do a mail merge. First, carve out the group of people you want to receive the letter by clicking the binoculars. Typically our clients want to do a mail merge based on a date range. So, to do a 1 year Anniversary letter, pick the start and end date, then Search. Click Select All to grab the entire list then hit Print Mailer. It holds all those names in memory and you are ready to select the letter for the merge.
Find the Anniversary template, then make any edits to the letter on the fly. Keep in mind, you can change the paper dropdown to select your paper size or even changing it to envelopes or Avery labels. Hit the printer icon and say yes to confirm printing as a mail merge. All of those cases you had in memory just merged. Many of our templates were created for the Purchaser to be the recipient. So, if you notice any missing names, it’s because there was no purchaser selected on that case. Use the printer icon to send it to your printer. The @ symbol will email the letter if you're using Outlook. Again, be sure that there is an email address entered for each purchaser for the mailer to send.
Next, you’ll need envelopes for these letters. Select Envelope from your template dropdown, and use the Paper/Print to select which size envelope. Again, click the printer icon and click print at the top of your preview.
E-Signature
SRS E-Signature gives your firm the ability to send unlimited forms and get unlimited signatures from families. With no per-use fees (you guessed it, that's unlimited too), this will replace any need for 3rd party e-signature tools like Docusign at a fraction of the cost, all built into your SRS Procession software.
Use the
E-Signature training PDF,
you’ll learn how to:
- Have your form(s) set-up by SRS
- Designate your document signers in the client’s files
- Collect funeral home signature
- Send signature requests to families
- Submitted signatures are automatically stored in master document in Virtual Files
- Funeral home staff is notified by email that document is complete.
You can also watch the training video
here.
Bar Coding
>>
DOWNLOAD PDF
Bar Coding was designed by our team to protect clients from liabilities. This will provide owners, managers, and clients an added peace of mind through concise and accurate documentation, as well as allowing for a procedural system of checks and balances.
Only 2 simple scans are needed: body and location. The location scans are customizable completely for your business, so they can be anything you would want. A few examples we provide are Arrive at Front Door, Cooler In, Cooler Out, and Cremation Start. Once scanned, the Bar Code data is instantly uploaded to Phoenix.
If you’re using the SRS Cloud, you can provide a “portal” site to provide status, location, and invoice information to funeral homes and veterinary clinics, while restricting sensitive information.
Apps were also developed for both iPhone and Android systems to have the bar code scanner accessible from any device!
Bar Code Setup
The first thing you’ll want to do is decide the Location scans for your Bar Coding system. These are customizable completely for your business, so they can be anything you want. A few examples we provide are Arrive at Front Door, Cooler In, Cooler Out, and Cremation Start.
First, enter the Location name and Retort number (if applicable). Check Accept Repeatable Scans if this scan can happen more than once. For example, if you have a general Cremation Start, this can be repeatable.
The Requirements are to eliminate any scans being done out of order. Select a scan, then select the scan that this completes. For example, Cooler in requires Front Door. This means that the body cannot be scanned to enter the cooler if it wasn’t scanned at the front door first!
Always be sure to SAVE when you’re finished!
Bar Code Data
This tab will be visible after Client, Vitals, etc. This will display a list of when each bar code was scanned, the staff member who scanned, and a date/timestamp if when the scan took place. These can be overridden by an Administrator is necessary.
Search
Rolodex
>> DOWNLOAD PDF
There are many sections in Phoenix that pull directly from the Rolodex. For instance, the churches, cemeteries, organizations, and associations should all be inserted prior to entering a new case. This creates more efficiency.
Click the Rolodex icon to open this section. By selecting a category, any corresponding businesses will be displayed in the lower table. You’ll notice sections for email addresses and their website.
Click on the @ icon to send an email, and click the globe to access their website.
Click New to add a new contact under the category you’ve selected. To add a new category, click Edit Category, then New. Name your category, and what type of category this is, and click Save. In the Custom Data Fields section, you can enter any data fields you’d like to appear for this entry, such as a fee or hours of operation. Click Save, then the X in the top‐right corner.
Clicking the printer icon will print a full report of every category and subcategory within the section. If you want to send a letter, the envelope icon will create a preaddressed envelope.
We found it very helpful to have your Rolodex entries in Outlook! First, you need to create a file to export out of Procession. Click Export in your Rolodex, and save your file. Be sure you’re not clicking the Export icon at the top of Procession!
Next, open Outlook, click File, then Import. Select Import from Another Program or File. Select Comma Separated Values (Windows). Browse for your file, then choose Contacts for the destination folder, and Finish.
VetLink
E-View
>> DOWNLOAD PDF
This feature is the simplest way to keep track of your day to day tasks and has a built‐in calendar within your SRS software.
Before we jump in, let's learn how to build some tasks. Go to Settings, then the Tasks tab. Here is where you build your task pool. Start fresh and create a new task. Give your task a name. Think of your checklist on the back of your file folders for each of your clients. This is where you should start. Each one of these should be created in Tasks.
The Notes section is to type in any additional info for your task, although it’s not necessary to type anything in here.
Use the drop down to assign a default staff member to the task. You can assign the staff member by branch, or for all branches. Meaning, if the same person will always be responsible for this task, select their name. If it’s variable, like the funeral director in charge of their family, pick Client Director.
Under Rolodex Item, you will want to select client variable item if the contact is different for each case, such as Clergy. If you always want the same vendor to be selected, you can pick their Specific Rolodex Entry. Decide what date in the software you want this task driven from, and click save.
Now, let’s try another that opens a form. Click new again and name the task. Assign your staff. In Reports/Documents, select Client Report to open authorizations or reports. Select Design Document for Printed Materials, such as Register Books and Prayer Cards. Be sure to click Add. Multiple reports/documents can be attached to a task. If you add one by mistake, just click Remove.
Keep going until all of your possible tasks are added in the Task Pool!
The left side is where you setup how different triggers automatically build tasks on each case. The goal is for a dynamic list to be generated for each case. For example, by selecting Veteran, you can see tasks for a vet including Print Veteran Forms and Schedule Military Honors. Move tasks in and out by using the arrows in the middle. Now, anytime the box is checked that this client is a vet, we’ll have this list in E-View ready to print the forms!
Your client types will be in a drop down also. When you select Cremation as a client type, some logical tasks would be Complete Cremation Authorization and Call Crematory.
When tasks are completed, there will be a date and time stamp with accountability of who performed this action. You will enter a case just as you normally would, but now in the background, your list of tasks will continue to grow based on your entry. Forms that were attached will open when the box is checked that tasks are complete. Items with a Rolodex entry tied will easily show their contact info without having to search for it.
Where most of our clients start their day is by looking globally at their list of things to do versus picking through each case individually to complete their tasks. To do this, select E-View at the bar on the top. Your 2 different views are Day and Calendar. You can easily toggle back and forth. You will notice only tasks that are not completed will be on this list.
If they’re in red, they’re overdue or ready to fall through the cracks. You can see where it shows which branch, client, and staff member it belongs to. If you check the box that the task is finished, it’ll date and timestamp the time of completion. If there’s a Rolodex item for the task, click on the icon to bring up their contact info you attached earlier. If the task it to print something, checking the box will pull a print preview of that document.
Using these branch and staff drop downs are a way to filter all of these tasks you see. You can view the tasks either by a specific branch or staff member. Use the printer icon to print a list of all due tasks.
User Permissions
>>
DOWNLOAD PDF
We’ve recently updated this tool to make access even more customizable than before. Now, you can restrict ANY field you’d like. The important thing to remember is – if you had user permissions set before this update, those changes won’t be lost or changed.
If you have more than one module with SRS, you can set the permissions in any of them. So, if you’re in our Cemetery module and want to set permissions for Procession, you can do it! You can have certain staff in charge of different things, and they’ll only have access to information that you want them to have. This is also how you create administrators for SRS. Maybe you only want certain staff members to be able to see or change accounting information, including account balances. Maybe only certain staff members can take payments or give discounts.
First, click on Settings, then go to the Funeral Home Staff tab. Learn the layout first. The table shows all of your staff members and their usernames to login. Click New to add a new staff member. You can enter or edit that person’s information on the right side. If you have their signature saved on your computer, click browse to upload it. Their login username and password can be changed as well.
Under the Roles and Licenses tab, you can check whether they’re a Funeral or Arranging director, or an Embalmer. You’ll want these checked so their name will appear in the proper drop down to select them in each case. You can enter any state license numbers, and add as many as you want. They’ll all appear within the box. Select the appropriate boxes if they're a Sales Manager, Sales Person, or Read Only. Read Only means they won’t be able to make any changes, and being a Sales Manager makes them eligible for commissions and trust. Remember to hit Save!
Program Permissions is where we get into more detail! The checkboxes at the top determine access to different SRS modules. If you want this person to be able to access Funeral Home (Procession) and Cemetery (InStone), check both boxes. An administrator will have access to EVERYTHING in Procession, or any other module, as well as changing someone else’s access. Check they’re Prospect Licensed if they have a login for that as well.
Under ALL, these are permissions for every module including Funeral Home, Cemetery, Crematory, and Prospect. We’ll go through each one individually, that way you know what you’re giving staff permission to!
- Edit Prices on Invoices lets staff edit the prices on an invoice, new or existing.
- Enter Checks Only works with Accounting. They can access the Accounts, Checks, and Accounts Payable tabs.
- Accounting and billing gives your staff members access to just that! If they’re enabled for accounting and billing, they can view, edit, or adjust any accounts you have, and create or edit invoices. Also, this allows them to take payments and make adjustments.
- Staff Payroll grants access to your payroll within the business.
- Price List/Inventory gives a non‐administrator permission to edit or view the price list and inventory. If a director is using Procession for arrangements, this should be turned on.
- Record Unlocking gives them permission to unlock a record if someone else is on that case. When someone is on a client case, it will lock so no one can make changes while it is already in use. Giving them permission to unlock records means they could simultaneously be in the same case as someone else. Also, record unlocking gives access to lock or unlock an invoice.
- Billing Only means this user can do anything in Billing, such as creating an invoice, take payments, give discounts, and trust and commissions.
- If rolodex is turned on, they can add, edit, or delete contacts in the rolodex.
- Printed Materials Template Modification lets them edit and create Global Templates for anything in Printed Materials, including prayer cards, letters, and obituary templates.
- VFiles Administration means this person can delete anything scanned or uploading into a case’s Virtual Files.
- Under Cemetery, turn the Mapping Modification on if you want them to edit your geographical maps. They can add or delete sections, blocks, and graves.
- Turning on Cremation Operations identifies this user as a cremation operator.
- At Need/Preneed should be turned on if you require logins for Procession. If you want this person to assign tasks in E-View, make sure this is on. It will make their name appear in the staff dropdown when assigning tasks.
- Marketing is for those using Prospect, our CRM tool.
- Access to View All Leads lets this person view every lead in Prospect, not just those assigned to them.
- Add New Leads lets them do just that!
- Contact and Correspondence Deletion should be turned on if you grant this staff member access to delete any correspondence made with a lead, and their contact information.
- Correspondence Creation allows them to enter any notes from an email, phone call, or any communication they’ve had with that lead.
- Import Leads lets this person import leads from another SRS program, such as Procession, InStone, or Phoenix.
- Summary Printing enables this user to print a summary of correspondence for any specific user.
- Supporting Staff allows you access to import cases to other staff members.
- Utilities and Setup gives access to add, edit, or delete tasks, a chain of events, tags, statuses, and meetings.
- The Branch Permissions tab controls which branch this employee belongs to. For each program, select which branch you’d like for that person, or all of them.
We’ve also created a special tool for administrators that not only lets you restrict certain sections, but you can also restrict ANY field within your SRS modules! To do this, click Alter User Restrictions. Keep in mind, you have to be an administrator to do this! Now, you can navigate through every tab or page in SRS. Hovering over any field will let you see which staff member is restricted. You can change these restrictions by right clicking and granting or restricting access.
A few examples for these restrictions to be most efficient are:
- If you want a staff member to take payments, but not change the debit and credited accounts, those dropdowns will not be able to change.
- Case Number: You can set this up so staff members will be able to copy the number, but can’t type in this field or click the generate button. That way, you know they’ll never change.
To exit this setup mode, click Exit Restrict Mode at the bottom.
These permission are granted at your discretion, so it’s up to you what your staff can do!
Drop Down Setup
>>
DOWNLOAD PDF
You’ll notice how all throughout Phoenix, there’s a ton of drop downs to choose from. This makes it much easier so you don’t have to manually type in for info. So how do you manage those drop downs? Here's how:
On the bar at the top, click Settings, then the Crematory Info tab. Click the button for Setup Drop Downs.
The field categories are any kind of category you have for a dropdown in Phoenix. A great example is Cause of Death. This drop down can be edited to reflect any causes you’d like to be able to select and not type in every time. By adding these to your drop downs, you can see the statistics in SRS Reports.
For the Client Type options, you can add or delete any option you’d like to appear. Right now, we have a few samples such as Burial and Cremation. Try adding a few more. If you want to allow a drop down field to be manually typed into, make sure the “Allow Typing” box is checked. Otherwise, make sure the box is unchecked so your staff has to select a preset choice.
It’s simple to build dynamic lists throughout the program.
Now that you’re a PRO at managing your drop downs, let’s see why they’re so important.
Navigate to the Billing section for a client, then the Payments and Adjustments tab. Under type for a payment, you can manage what kind of payment you’d like to accept within your funeral home such as checks, credit card types, and vouchers. You can generate a report using these as well. Find the payment report by type and click the printer icon. This will filter the various payment methods clients are using.
Price List
>>
DOWNLOAD PDF
When you buy your custom system from SRS, we’ll put your price list in for you. This includes your General Price List, Urns, Vaults, Caskets, and Merchandise. You can always change your price list if prices change for business.
There are 2 ways to get to the Price List:
- Click Settings, then the Funeral Home Info tab, and click Price List
- Go to the Billing tab, then Miscellaneous on the right side, and click Price List
The price list drop down provides the different branches you may have for your business. Select which one you want to use.
The categories are organizers for items in your price list. Select a category and items will appear for you.
The price can be changed by overriding the existing price entered. Type in a new price, and click save. Old bills will not be effected if a new price is entered. If you change a price here, it’ll change on the master price list for all future invoices. If you want to change a price for only ONE invoice, change it on that individual page. Image path is for those using our Virtual Showroom. Images of your inventory can be uploaded here to display all merchandise while doing arrangements.
Click the General Price List Info tab. This is where you go to assign default accounts to that price list item.
To add or edit an existing package, change the category drop down to package. On the Item Info tab, name your package, give it a price, and any description you’d like. Click save.
Navigate to the Package Info tab. Add to Package drop down is where you add items to a package.
The box below will display all items included in that package. If you accidentally add something, or are changing an existing package, highlight the item you want to take away and click Remove Item.
The boxes on the right side give you a running total of the Package Price, the price you chose for the package. The Item Subtotal is the sum of the items being added. The Package Discount is based off what is being charged vs how much the individual items would normally cost. Below this you will have the option to Proportionalize the Discount throughout the package. This allows you to distribute the discount throughout all the items rather than a specific item. You can also alter the discount to only one or two specific items, rather than each individual item. You do this by distributing $0 as each discount then adding in the amount you want to discount that specific item to.
If all branches are using the same price list, don’t worry about re‐entering everything. You shouldn’t have to type anything twice, so we have tools for you to duplicate categories to other branches! Go to the General Price List Info tab. If you want to send a specific item to another branch, click Send the Selected Item to Select Chapels. Select which branch, or all, it’s going to, and click OK. If you want to send an entire category, such as Caskets, to another branch, click Send this Category to Select Chapels. Again, select the branch and click OK.
If you place an item in the wrong category, don’t worry about deleting and retyping. Click the item you want to move, go to the Item Info tab, and find the category drop down. Select correct category and click save.