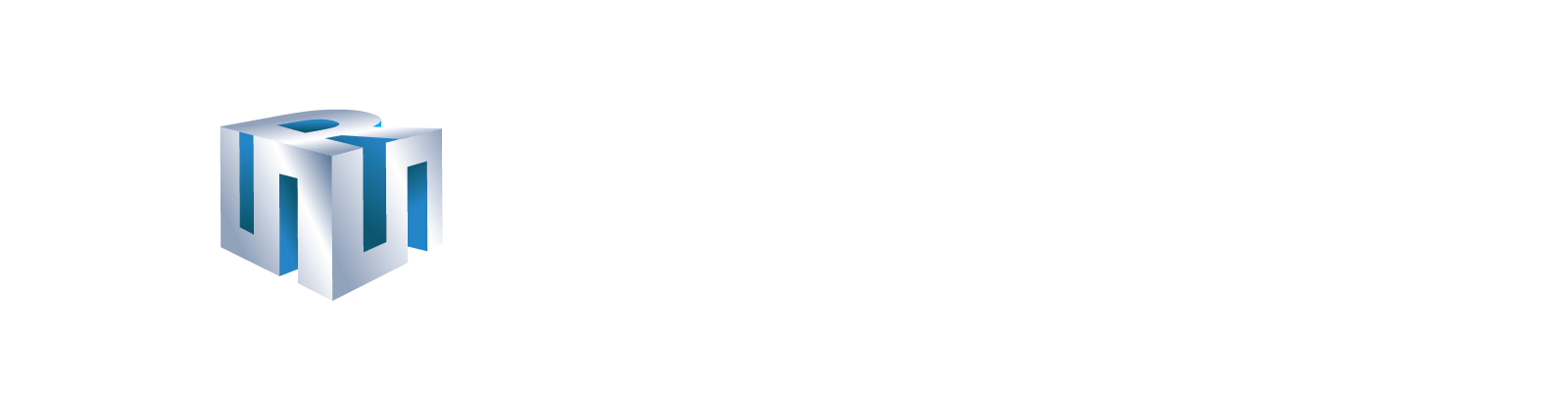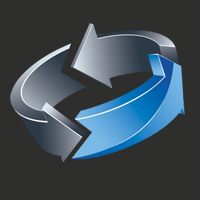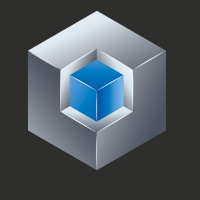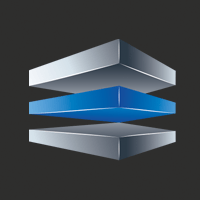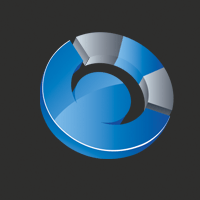SRS Computing is now part of Tribute Technology

PROCESSION SUPPORT
E-Pay
- E-Pay Enrollment
SRS V9 Requirements
- SRS V9 Installation
Client Summary
Client
Services
Billing
- Checks
- Deposits
Accounting
- Accounting Exports
- Federated Export
- Trust / Commissions
Printed Materials
- Prayer Card
- Memorial Folder
- Register Books
- Obituary
- Letters / Mail Merge
Search
Rolodex
E-View
Resource Scheduler
E-Signature
FamilyLink
Bar Coding
Settings
- User Permissions
- Drop Down Setup
- Price List
New Paragraph
New Paragraph
9Online
E-Pay
>>
DOWNLOAD PDF
► Watch Email Invoicing & All Due Bills Video
► Watch Insurance Assignments & Claims Video
Payment Processing
E-Pay provides you with the capability to accept and submit all credit card payments directly within your SRS software and eliminates double entry. All major credit cards are accepted.
- Automatically submit and store payments to invoices and accounting
- Process payments safely, compliantly and eliminate card security risks
- Refund payments in a single click, all within your software
- Generate built in charge reports to easily reconcile bank statements
Merchant accounts are required to process payments. View Enrollment or call SRS directly to enroll 800.797.4861 .
Email Invoicing
E-Pay simplifies invoicing and offers a secure and convenient online payment method for your clients. You can save time and cut back on costs by instantly emailing all due bills directly to each family.
- Send all outstanding invoices for each branch from the report tab
- Choose to exclude some invoices or print invoices with no email on file
- Receive notifications when online payments are submitted
- Quickly send individual invoices from the billing page of a case
- Share invoice balances and collect payments from FamilyLink
Merchant accounts are required to process payments. View Enrollment or call SRS directly to enroll 800.797.4861 .
Insurance Assignment
E-Pay offers an entirely electronic insurance claim process integrated with your cases. Enter numerous policies directly from a case using the data you've already entered for the deceased, family and invoice.
- Reduce paperwork by generating pre-filled forms with case information
- Upload documents to our secure site and eliminate the need for faxing
- Complete the Assignment Form to allow our partners to verify policies
- Collect policy proceeds in 24 hours after submitting required documents
- Easily review and manage all claims and statuses under one report
Merchant accounts are required to process payments. View Enrollment or call SRS directly to enroll 800.797.4861 .
E-Pay Enrollment
Company Enrollment Tips:
- The person completing the company enrollment needs to have admin rights within their SRS software
- The individual that is being listed as the Owner/Account Signer does NOT have to be the company owner -- it can be anyone who is listed on the company bank accounts
- The account signers date of birth and home address must be listed for security purposes and verification
- The SSN field is not actually required -- this can be left blank or listed with zeros
- The account signer will need to answer knowledge-based authorization (KBA) questions at the end of the enrollment during the Agreement for security purposes and verification
- The account nickname should be something that will help easily identify an account, especially in the case that multiple accounts are listed -- example: Checking (...1234)-ABC Bank-Branch 1 & 2
- The notification email is any email address where online payment notifications should go -- this can be changed at any time and other emails can be listed when emailing invoices
- The Business Type does not affect the enrollment and the closest option should be chosen
- The Legal Name needs to match what is listed on a company W9, W4 or IRS Tax form for approval and security purposes and verification
- This must be completed to be considered for enrollment approval
- The Agreement lists the KBA questions, which are pulled from the Owner/Account Signers information previously listed during Company Enrollment
- All KBA questions must be completed successfully to be considered for enrollment approval -- if not answered correctly, an SRS representative will reach out with further instructions
- This must be completed before or after enrollment is approved to begin processing payments
- A Corporation, General Ledger Account and a Branch must be chosen for each Merchant Account added
- Merchant Accounts can be assigned to multiple branches
- Branches can have multiple Merchant Accounts assigned to them
- Any Merchant Account assigned to a branch in this step will show up as an option when that branch begins an E-Pay credit card payment
SRS V9 Requirements
- Windows Vista
- Windows 7
- Windows 8
- Windows 10
- Windows Server 2008
- Windows Server 2011
- Minimum of 2 GB of RAM, 3 GB or more recommended
- Windows XP (must have service pack 3)
- Windows Vista
- Windows 7
- Windows 8
- Windows 10
- Minimum of 1 GB of RAM
- Link multiple branches onto the same database and do not want to purchase a server for SRS
- Want the ability to install SRS on their home machines and work from home without having to remote into a computer at the funeral home
- Guaranteed that your SRS database will always be backed up
- We recommend a network connection of at minimum 1 MBit Download / .25 MBit Upload. Most connections are typically faster. The faster your internet connection, the faster your performance.
SRS V9 Installation
- Insert Disk - Program will automatically install. IF it does not automatically begin installing in 30 seconds, click the Start Button, Run, and Browse to your CD Rom Drive. Double Click the Setup Application.
- You will see the installation start and you should choose 'Server' from the selections. The screen will change to a 4 button window.
- Click the first button to start the installation. The initial installation, which may take several minutes (and may require a reboot, depending on your operating system) will run, followed by a selection of where you want to install the program. The default directory is 'C:\Program Files\SRS Computing 8'. You may change this if desired.
- Once step 2 is finished, proceed to install the SQL Server database, button 2.
- When step 2 is finished, click button 3. This attaches the databases, creates the data connection, and finalizes the installation.
- If you don't already have Adobe Reader Version 8 on your machine, you can install it with button 4. Adobe Reader is used to print many forms. You may also download the latest version at www.adobe.com.
- To install the software to a network environment, first choose a machine that will act as the server.
- Install the software to the desired network location on the server following steps 1-6 above (choosing 'Server' for this machine, even if is acting as a server on a peer-to-peer network).
- This directory, if using a peer-to-peer network (not a true server), must be shared. To do so, open My Computer, double click the 'local disk C', double click the 'Program Files' folder, and right click the SRS Computing Solutions directory (if you installed to a different location, navigate to it now and right click).
- Click on Sharing. You need to enable this directory for sharing. Share the directory as SRS8. Choose to 'Allow others to change files on this machine' as this will enable database changes.
- Map a network drive from each client workstation to the server machine's new shared directory, SRS. See Windows Networking for help on this issue.
- Insert the disk into each Client workstation. MUST RUN LOCALLY, NOT FROM THE NETWORK. Choose 'Client' and run the installation starting with the first SRS Button. The second button (SQL Server) is disabled. Proceed by clicking Database Configure which will finalize the installation.
- In configuring the database, the installer will ask where the network database is located. When browsing for the network installation, instead of using the mapped drive, please use the UNC (\\server\srs7...) address by browsing to it via the 'My Network Places'. Click the plus next to 'My Network Places' then select the folder labeled 'SRS8'.
- Adobe is needed on each workstation in order to print several reports. If you have not already installed Adobe acrobat, install it by clicking the 4th and final button.
Client Summary
- Complete: checkbox when completed; will date and time stamp completion; also pulls any reports or documents attached to this task when checked
- Date Due: due date assigned to this task; set up in E-View setup
- Staff: the staff member assigned to this task; may be changed from the dropdown
- Date Completed: will automatically be date and time stamped when completed box is checked
- Notes: click + to add any notes regarding this task
- Reports/Documents: any reports or documents that are attached to this task
Client
- Next of Kin: any family member or friend that applies
- Included on Printed Materials: if this person should be listed on any printed materials, such as the obituary or register book, check this box
- Purchaser: family member or friend who is primarily in charge of the invoices; their name will automatically print on the bills
- Additional Purchasers: not mainly in charge of the bills, but wishes to purchase any additional items; their name will print as a secondary purchaser
- Honorary Pallbearers: name will print on appropriate printed materials as Honorary Pallbearer; name will appear in the services section under Honorary Pallbearers
- Pallbearers: name will print on appropriate printed materials as Pallbearer; name will appear in the services section under Pallbearers
- Aftercare Contact: if this person should be contacted through a follow up call, letter, etc.
- Spouse: if this person is the client’s spouse; if checked, the address information will populate with what is entered in the client section
- Deceased: if this person is deceased, check this box; will print as “preceded in death” on printed materials
- *For some of these titles, you may check as many people in the list that apply, such as next of kin and pallbearers. The “Move Up” and “Move Down” buttons are to rearrange the order in which the names appear. How they are listed in this column is how they will appear on any printed materials, so you are able to rearrange the order.
Services
Billing
Checks
Deposits
SRS Full Accounting
Accounting Exports
- QuickBooks
- Peachtree
- MAS 90/200
- Sage 50
- MYOB
- Passport
- Business Works
- Simply Accounting
- QuickBooks Journal
- AccPac
- NAVision
- Dynamics
Federated Export
Trust/Commissions
Applying Trust:
Prayer Card
Memorial Folder
Register Book
Obituary
Letters / Mail Merge
Search
Rolodex
E-View
Resource Scheduler
E-Signature
- Have your form(s) set-up by SRS
- Designate your document signers in the client’s files
- Collect funeral home signature
- Send signature requests to families
- Submitted signatures are automatically stored in master document in Virtual Files
- Funeral home staff is notified by email that document is complete.
FamilyLink
- Communicate with families through an easy online tool.
- Collect important data prior to arrangement.
- You and your families can upload images with Document Sharing
- Let families create to the obituary.
- Even collect payments
- All done through a secure and private link!
Bar Coding
Tribute Insurance Assignments
User Permissions
- Edit Prices on Invoices lets staff edit the prices on an invoice, new or existing.
- Enter Checks Only works with Accounting. They can access the Accounts, Checks, and Accounts Payable tabs.
- Accounting and billing gives your staff members access to just that! If they’re enabled for accounting and billing, they can view, edit, or adjust any accounts you have, and create or edit invoices. Also, this allows them to take payments and make adjustments.
- Staff Payroll grants access to your payroll within the business.
- Price List/Inventory gives a non‐administrator permission to edit or view the price list and inventory. If a director is using Procession for arrangements, this should be turned on.
- Record Unlocking gives them permission to unlock a record if someone else is on that case. When someone is on a client case, it will lock so no one can make changes while it is already in use. Giving them permission to unlock records means they could simultaneously be in the same case as someone else. Also, record unlocking gives access to lock or unlock an invoice.
- Billing Only means this user can do anything in Billing, such as creating an invoice, take payments, give discounts, and trust and commissions.
- If rolodex is turned on, they can add, edit, or delete contacts in the rolodex.
- Printed Materials Template Modification lets them edit and create Global Templates for anything in Printed Materials, including prayer cards, letters, and obituary templates.
- VFiles Administration means this person can delete anything scanned or uploading into a case’s Virtual Files.
- Under Cemetery, turn the Mapping Modification on if you want them to edit your geographical maps. They can add or delete sections, blocks, and graves.
- Turning on Cremation Operations identifies this user as a cremation operator.
- At Need/Preneed should be turned on if you require logins for Procession. If you want this person to assign tasks in E-View, make sure this is on. It will make their name appear in the staff dropdown when assigning tasks.
- Marketing is for those using Prospect, our CRM tool.
- Access to View All Leads lets this person view every lead in Prospect, not just those assigned to them.
- Add New Leads lets them do just that!
- Contact and Correspondence Deletion should be turned on if you grant this staff member access to delete any correspondence made with a lead, and their contact information.
- Correspondence Creation allows them to enter any notes from an email, phone call, or any communication they’ve had with that lead.
- Import Leads lets this person import leads from another SRS program, such as Procession, InStone, or Phoenix.
- Summary Printing enables this user to print a summary of correspondence for any specific user.
- Supporting Staff allows you access to import cases to other staff members.
- Utilities and Setup gives access to add, edit, or delete tasks, a chain of events, tags, statuses, and meetings.
- The Branch Permissions tab controls which branch this employee belongs to. For each program, select which branch you’d like for that person, or all of them.
- If you want a staff member to take payments, but not change the debit and credited accounts, those dropdowns will not be able to change.
- Case Number: You can set this up so staff members will be able to copy the number, but can’t type in this field or click the generate button. That way, you know they’ll never change.
Drop Down Setup
Price List
- Click Settings, then the Funeral Home Info tab, and click Price List
- Go to the Billing tab, then Miscellaneous on the right side, and click Price List